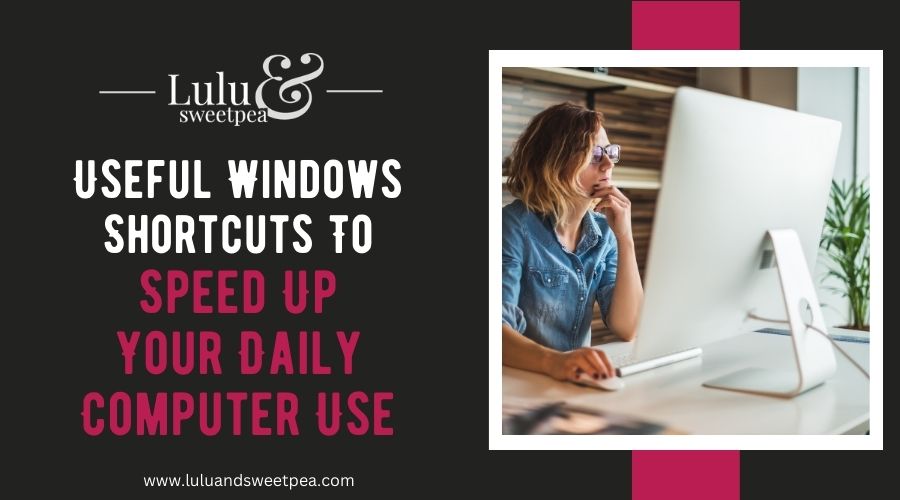Computers now occupy a huge fraction of the working world. You would be hard pressed to find a job that did not utilize computers nowadays. And some fields of work require more time to be spent working on a computer than others. That being the case it would be extremely helpful to the user to be aware of some not so common shortcuts. Knowledge of these key combinations would prove essential in speeding up work and making it more efficient in the process.
In this post we will be looking at some of the lesser known shortcuts you might find useful. This post will strictly stick to the Windows operating system. If your job requires hours of computer work on Windows you are sure to find something useful in this post that will help you with your work in the future.
CTRL + SHIFT + ESC (Task Manager)
We all know about the CTRL + ALT + DEL combo that opens up an override menu for various options, one of them being to open Task Manager. But this is in some ways a better way because it straight up launches Task Manager without any side hustle. Once you get used to this you will find yourself using solely this. But one case where CTRL + ALT + DEL might be a better call is if the computer is hanging. That is because CTRL + ALT + DEL takes precedence over everything else whereas CTRL + SHIFT + ESC does not.
WINDOWS KEY + SHIFT + RIGHT / LEFT ARROW (Window to alternate monitor)
If you’re using a dual or even tri-monitor setup this little shortcut will be a lifesaver for you. Simply put what it does is if you have a window selected and you use this shortcut it will move that window to the monitor designated by the arrow key you used. This makes arranging your open folders and applications on a multi-monitor setup a breeze and speeds up your work considerably while taking out some of the tediousness.
WINDOWS KEY + “.” (Emoji Menu)
Ok this doesn’t really help with work but it’s still a cool little shortcut to know. Especially if you’re an avid emoji user. What this shortcut does is that upon activation it will open a small emoji menu you can select an emoji from. This of course can come in really handy on Windows PCs as they’re not really streamlined for emojis. Though if you’re using emojis at your workplace you might need to reevaluate your priorities in the office.
SHIFT KEY + F10 (Right Click through keyboard)
If you’re the sort of computer user that blazes through his work, fingers dancing across the keyboard while the mouse lays forgotten on a corner of the desk this shortcut is for you. The keyboard is extremely versatile and many users don’t bother with the mouse at all. Nevertheless, some of them may not know about this useful shortcut. This key combo acts as a right click, reducing yet another reason to use the mouse and slow up your computer use. After the right click menu is open simply navigate it with the arrow keys and make your selection with the Enter key.
WINDOWS KEY + SHIFT KEY + S (Simpler Screenshot Tool)
You’re probably aware of the very handy Windows snipping tool. Well brace yourself; there’s an even easier way to screenshot partial areas of your screen. This shortcut opens up an instant snipping tool which, once you have selected the area, screenshots it and saves the image to your clipboard. Thus, allowing you to instantly screenshot and paste (CTRL + V) the image anywhere. A real gem this one, and a surefire way to speed up your work considerably if screenshotting was something you did often.
ALT + TAB (Switching between programs)
Chances are you know of this one, but it’s a worthy mention nevertheless. Once you get used to this you won’t think twice about using this over changing to other programs via the mouse. Why click on the icons in the taskbar when you can simply instantly switch between programs with this? Again, a simpler one that you very well might have already known but important for those reading this that don’t.
SHIFT KEY + F3 (Capitalization changes)
This one is for the folks that spend their whole day typing away in Microsoft Word. Ever have to select a word or a sentence or even a whole paragraph to change their capitalization? Well this shortcut is here to make your life much easier. It’s a simple one; all it does is cycle through “all caps”, “all lowercase”, and “all lowercase with capitalized first letters of sentences”. Very time saving and very handy to know about. Only works with Microsoft Word though.
CTRL + BACKSPACE (Erase whole word)
Another very useful one for those that spend half a day writing documents or code. No longer will you have to hold down the Backspace key and watch as the cursor makes its slow journey back across the page. Sure you can select whole sentences and erase them instantly but this neat little shortcut will become second nature to you for erasing misspelled words or a couple of words you want to change. Plus, holding down these keys is in most cases faster at erasing a whole sentence than selecting it.
MOUSEWHEEL CLICK ON TABS (Closes tabs)
And to wrap this post up we’ll look at one mouse shortcut instead of a keyboard one. Tired of closing tabs in your browser by constantly clicking the little cross? Instead, simply click the mouse wheel while the cursor is on the tab. Gives you much more surface area to work with and speeds up tab closing significantly.
Conclusion
And those were just a few of the very useful and not so well-known shortcuts Windows has hidden inside itself. We’re betting you didn’t know about at least one of these. While you wait for your next day at work to test out these amazing timesaving shortcuts why not read up on some other tricks and tips we’ve written about? We’d recommend Time-Saving Tips for Moving and Tips & Tricks for a Time-Saving Lifestyle to get started.